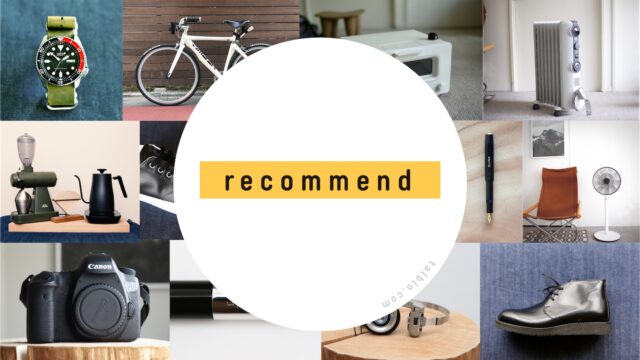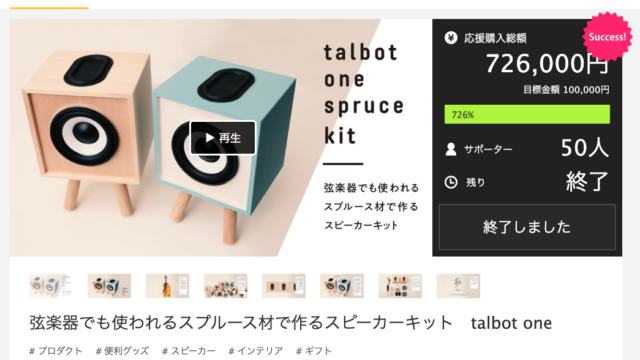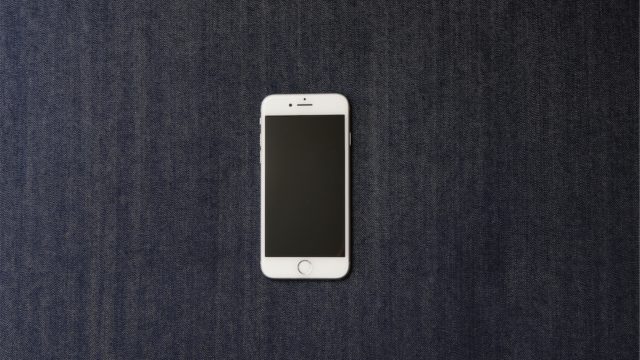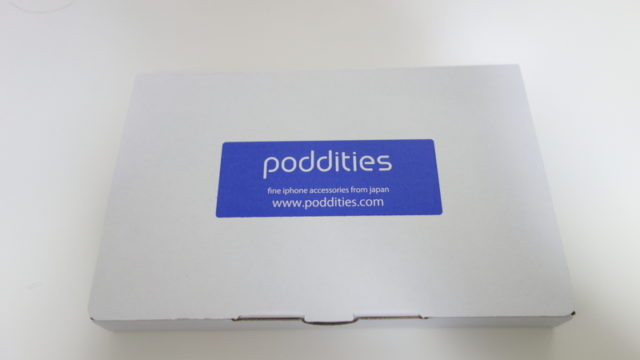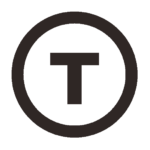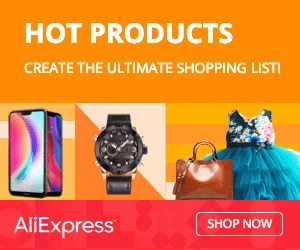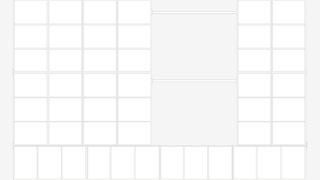とうとう買ってしまいました。
SV600ってなに?
と思われる方といらっしゃると思うので説明しますと、
今までとは違う方式のスキャナーです。
頭の部分からスキャンするための光が出て、本を見開きでA3サイズまでスキャンできるという、
今までにない画期的な商品。一気にスキャンして本棚を断捨離かつ
デジタル化を図ろうという、自炊する人たちに支持されている機種です。
文章系やコミックの自炊は普通のscan snap ix600等がベストなのですが、雑誌はともかく写真集など元が高いので、そう裁断できません。
ただデジタルデータになっていることでとても検索しやすく、ファイリングしやすくなるという利点もあります。
あと微妙な雑誌。
実は広告ページが多く内容は半分ぐらいです。スキャンしておけばどんどん捨てれます。決断できずに溜まっていた書籍の必要な箇所だけスキャンし
どんどん断捨離できます。
つまりこの機種は写真集や雑誌など、本を壊したくない人に最適な機種になります。
どんな用途で買うべきなのか?
一つ残念なポイントが、軽くロールのかかった紙。
たとえばプリントアウトされたすぐの紙など、抑えるものが無いため端っこがロールされたままスキャンされてしまいます。
押さえを工夫すれば大丈夫なのですが、この点は少し効率が悪く、今までのようなフラットヘッドスキャナーやix600のような読み取り式に軍配が上がります。
スキャン一つとっても奥が深いですね。このスキャナーの購入を考えている方は
大きなものをスキャンしたい方
だと思います。
それなのに写真集のスキャンなど書いたブログが全然ありません。sv600が一体どんな物なのか買ってみないとわからない状態でした。
皆さんが知りたいのは一体これは写真集のスキャンに使えるクオリティーなのか?
ということだと思います。この機種を使って文章スキャンしても意味が無いので、その辺掘り下げてみたいと思います。
スキャン方法は後でご説明するとして、
どの程度スキャンできるのか?色味はどんな感じなのか?
今までにないスキャン方式検証してみたいと思います。
SV600を色々検証してみました
分厚いものでもスキャンできるか検証
これ。
ニューヨークにあるバーグドルフグッドマンのウィンドーディスプレー集です。
日本でいうと銀座の和光みたいなデパート。 アメリカではバーニーズより格式が高いと思います。そんなデパートのディスプレー集。 さすがに分厚い。
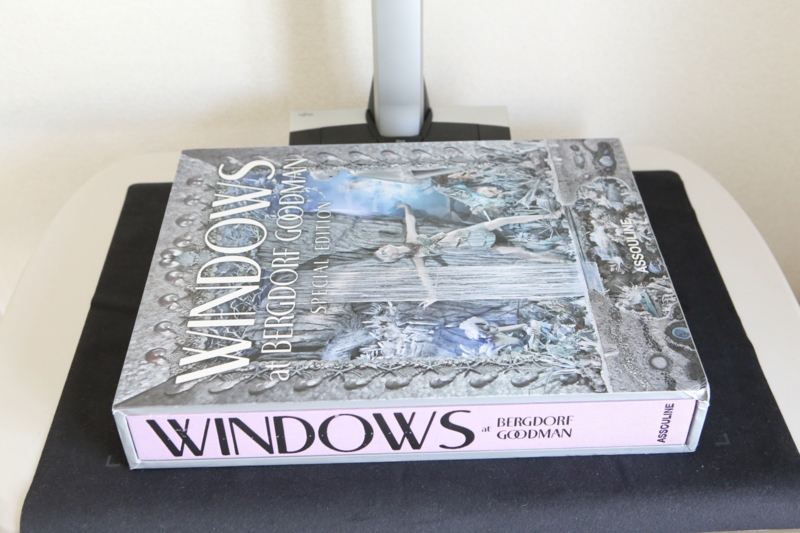
この本 厚みが6.4cm サイズが39cm 31cmと巨大なものです。
こんな厚い本だとレンズとのフォーカスとか
色々心配してしまいます。
見開きの写真集でもこんな太さのものはなかなかないんじゃないんでしょうか?
最大読み取りサイズがA3の42cm ×29.7cmなので
少し左が切れてしまいますが、
はたしてこんな分厚い本読み取れるんでしょうか?
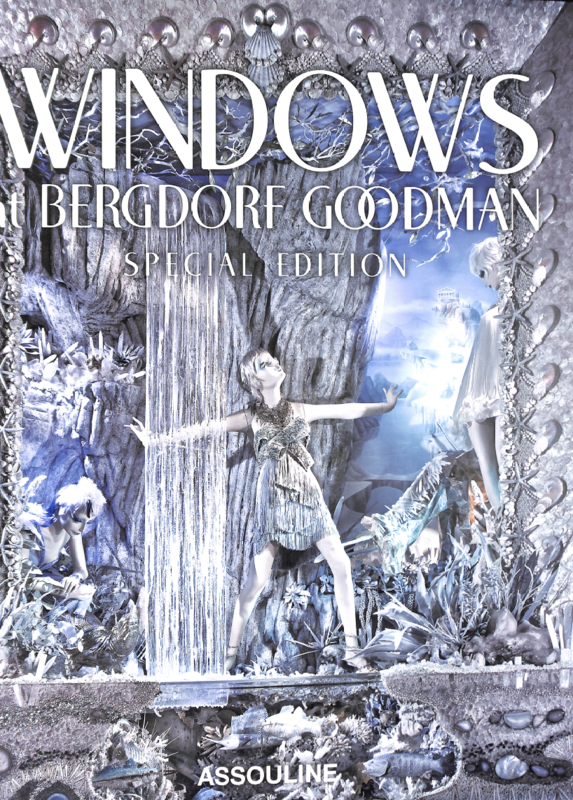
読みとれました。
左がサイズ的に切れています。
これがこのスキャナーの取り込み限界です。
拡大してもとても美しいですね。
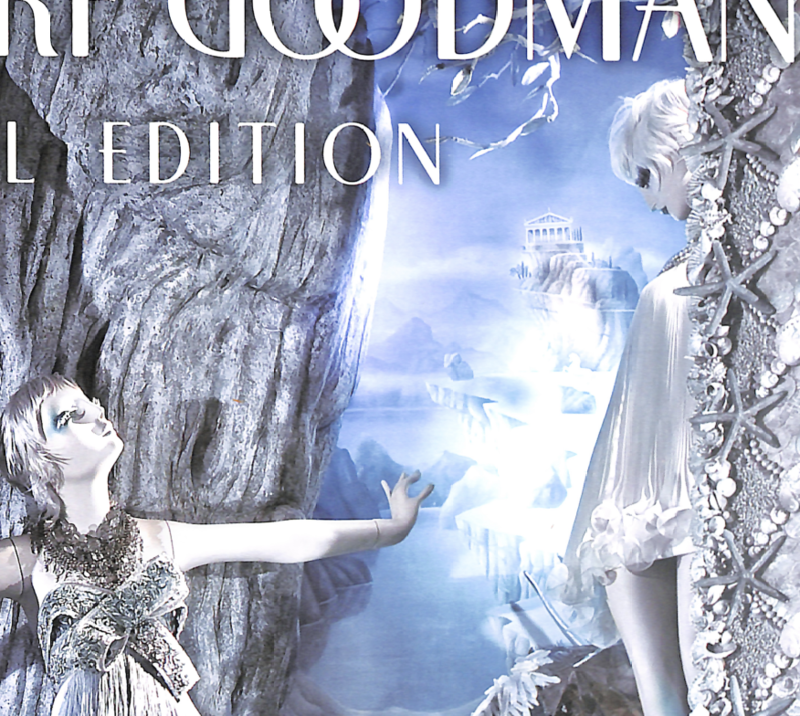
ものすごい解像度です。
600dpiなのですが、必要十分。
6.4cmの分厚さなんて関係なく
ピントばっちり合っています。
一体どんな技術なんでしょうか。 すごすぎ。
pdfの容量は1枚25MBぐらいになります。
更に拡大

圧巻です。
色はどんな感じなのか?
先ほどの写真集の中身を
EOS6Dで撮影してみました。
この色味が大体プリントの色味です。実際の写真集に近いです。
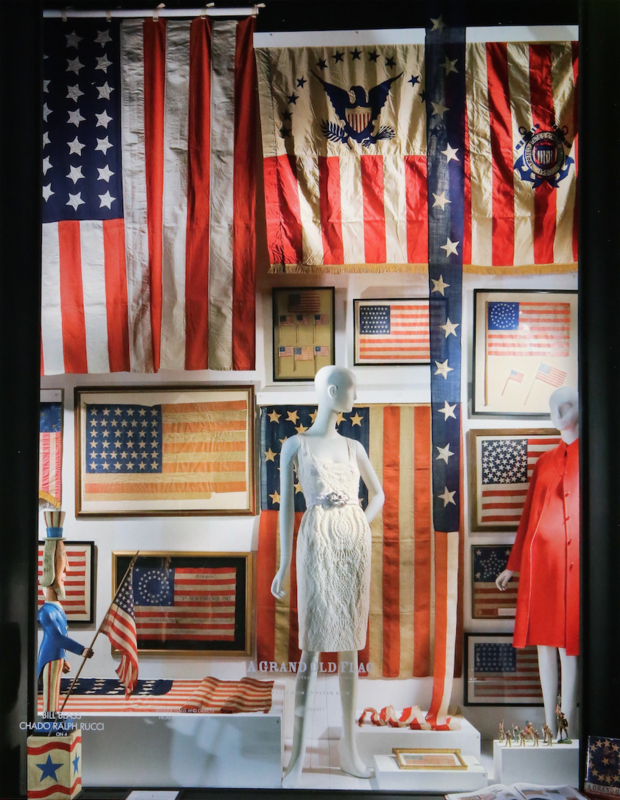
フルサイズのカメラで撮影、なかなかの解像度で撮影できるんですね。Lサイズjpgで撮影してみました。
拡大してみます。

少し眠い感じがしますが、わりと細部まで撮れていますね。
この写真集をSV600でスキャンしてみます。
まずノーマルモード
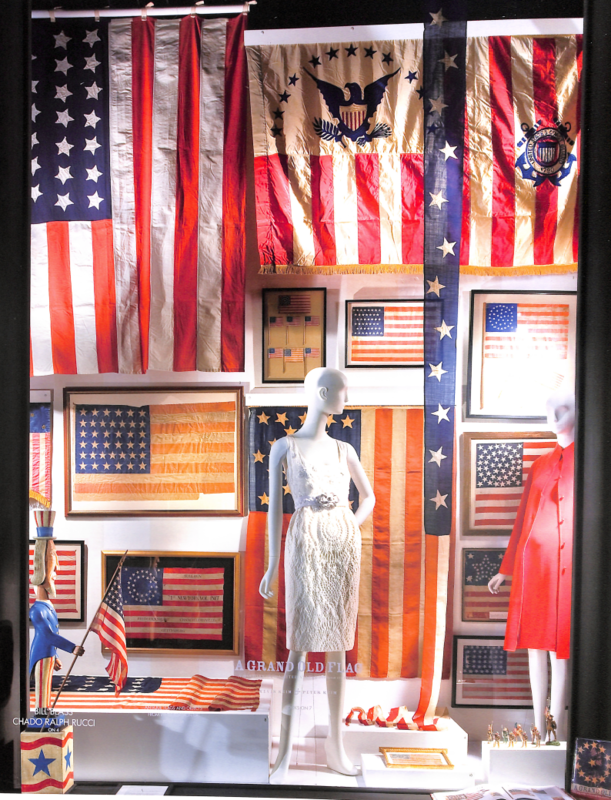
さすがに見た目はパキッとして美しいです。資料として取っておくには大丈夫なのですが、若干白が飛んでしまう傾向おわかりでしょうか?

一番右の真ん中の国旗の下の部分など飛んでしまっています。
EOS 6Dで撮影したもの
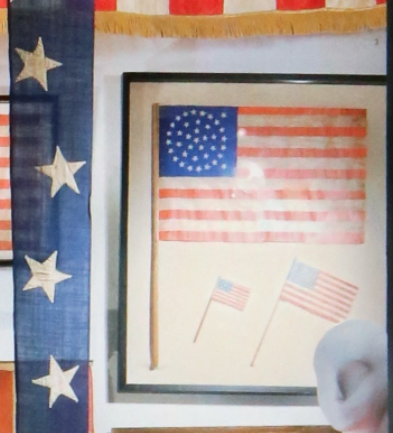
大きな国旗の下に2たつフラッグ確認できます。
ただしスキャンしたほうが写真の眠い感じがとれていますね。
拡大してみました。

ディテールが強調されているのがわかります。
フルサイズと同等かそれ以上の解像度のような気がします。
解像度の問題なのか、後処理の問題なのかマネキンの腕のトーンが飛んでしまっています。フルサイズカメラはなにげにすごいですね。
次に色を濃くスキャンするモード
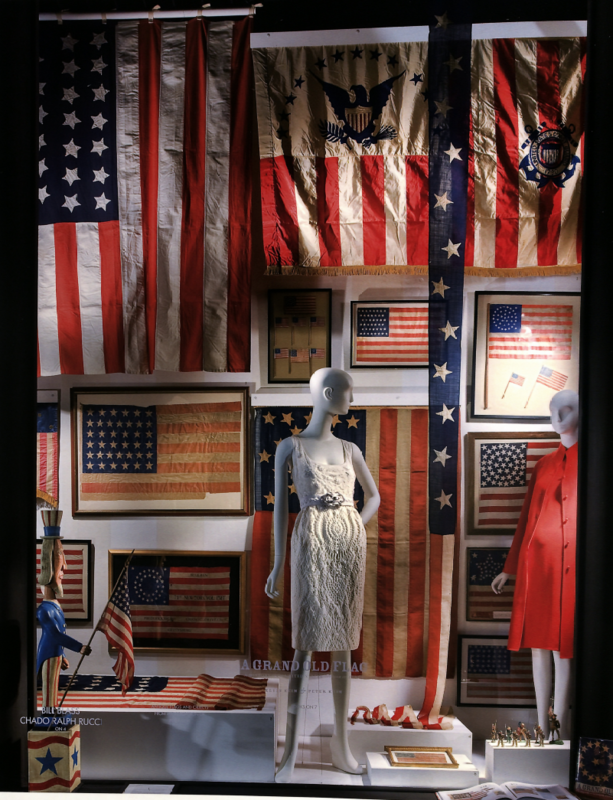
今度は一番右側真ん中の国旗が3つ確認できるようになっています。
しかし実物の写真集と比べると若干暗いです。
ちょうどこの真中ぐらいが希望なのですが
白飛びさえなくなればノーマルモード素晴らしいのですが、この部分今後の修正に期待します。
白飛びが嫌な人は色を濃くするモードでスキャンして、手間なのですが、あとでカラーを調整するといいかもしれません。
このモード切り替え方法は後ほど説明しますが、スキャンスナップSV600の読み込み設定には
ノーマルと色を濃く読み込むの2種類しかありません
※2020年現在は改善されているかもなのでこの点メーカーにご確認ください。
ここがまず注意しないといけないポイントです。資料として取っておくには最適なのですが、忠実に色をということになるとまだまだに感じます。
ノーマルモードでも素晴らしくとれるので、資料として保存するには最適なスキャナーです。
実際に読み込んでみましょう
最初にも書きましたがこんな分厚い本でももちろん大丈夫。

このような見開きでA3より大きくなってしまう写真集がほとんどだと思います。
なのでおすすめのやり方はこちら。

縦に見開く。
片面A3までスキャンできるのでかなり大きな写真集まで行けます。
片面ずつをできるだけ平らにしてスキャンしていきます。

綺麗に開かない本はできるだけやりたくないのですが
親指で伸ばしましょう。
scan snapには親指を消すモードがあるので後で処理できます。
本のスキャンしたい部分を開けて、スキャナの大きなボタンを押すだけ、
すぐ上部のヘッドから光が出て
スキャンが始まります。あっという間。
連続スキャンも可能です。
次に読み取り方向とトリミングの修正
スキャンをし終わるとScanSnap Managerが立ち上がります。
このソフトでできることはトリミングの修正、親指消し、向きの変更です。色修正ができないのが難点ですが、それ以外では十分使えます。
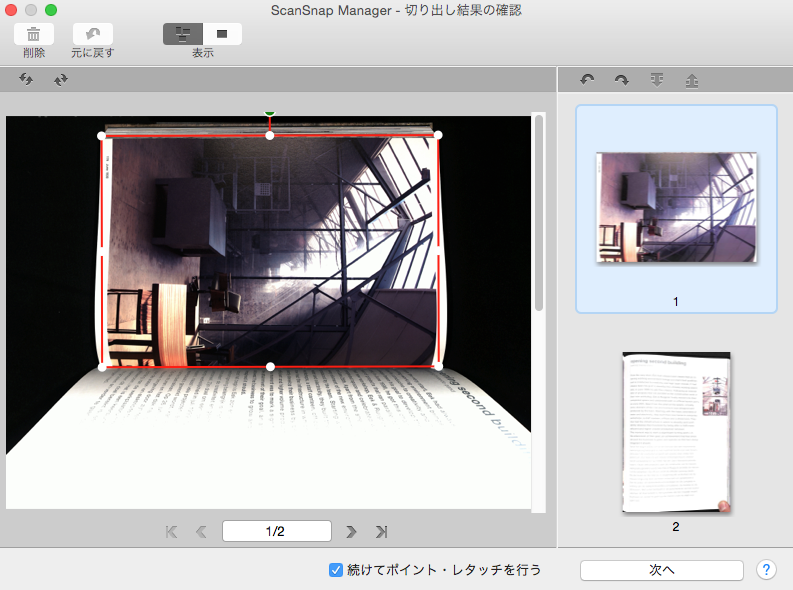
左のエリアでトリミング修正 (赤の線)
右の枠で画像の天地
を設定します。
自動読み取りの場合は小さくトリミングされてしまうことがあるのでこのタイミングでエリアを広げることができます。
30ページぐらいを一気に読み込んだ場合はこれを繰り返していきます。右のエリアの下の画像を見ていただくとわかるように、文字が入っている部分はスキャンスナップの方で自動的に向きを変更していてくれます。
これはすごく便利
一番下にある「続けてポイントレタッチを行う」
という項目は指を消すための項目です。
左エリアの画像に親指が入っているので消してみましょう。
「続けてポイントレタッチを行う」にチェックをいれ
↓
次をクリック
補正モードボタンをおし、
写真の親指をクリック
赤線が現れるので、親指の輪郭に大体合わせる
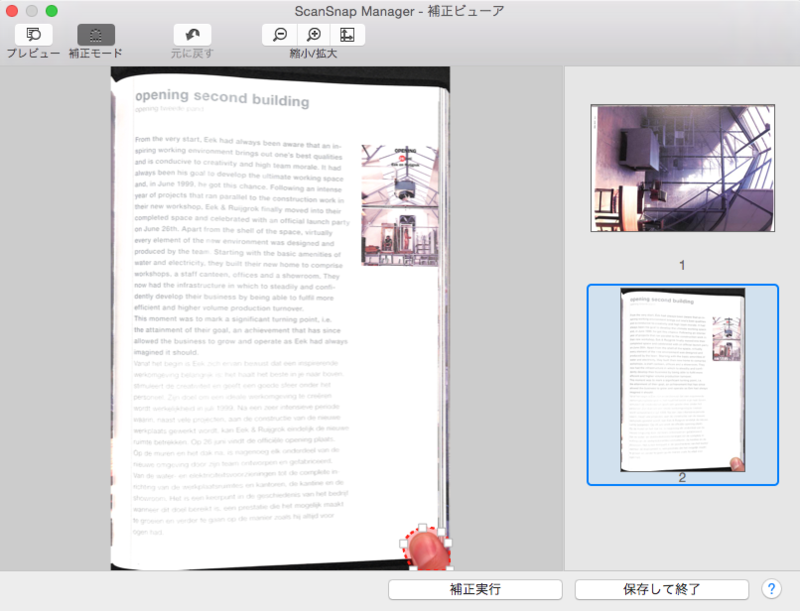
補正実行
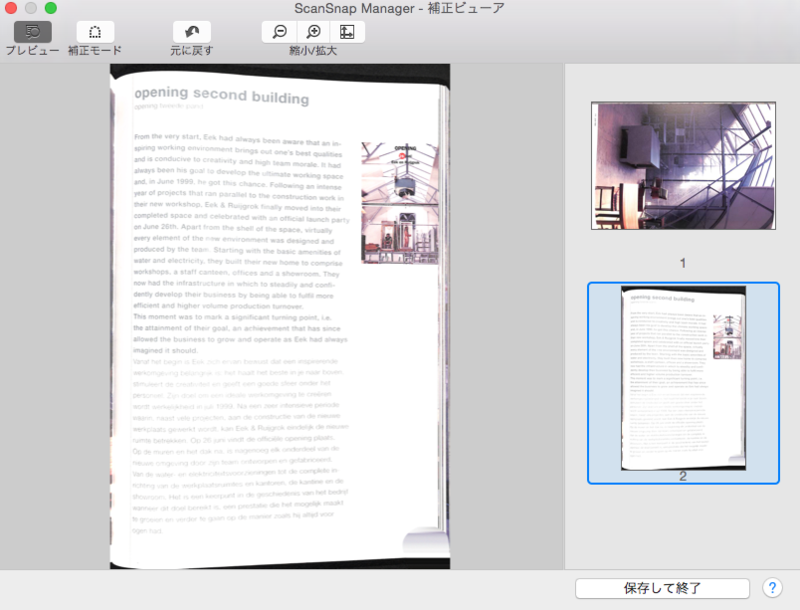
親指が消えました。
これはトリミングに本のサイドが含まれているためあまりうまく行かなかった時のパターンなのですが、
きちんとトリミングされていれば綺麗に消えます。
保存して終了
これでスキャニングは完了で。あとは ソフトの方の
ScanSnap organaizerの登場です。
ここでほとんどスキャン作業は終わりです。
もっと厳密に綺麗にしたい人はphotoshopなどでレタッチする必要がありますが、資料として保存するのであれば十分です。
おすすめの台について
偶然にもうちにあった台がとてもぴったりハマりました。
コストコに売ってるこれ。

この台があればA3サイズもスキャンできます。

このような感じにピッタリA3スキャンできるように収まります。
折りたたみが可能なので必要なときに出すことも可能です。
まとめ
そんなこんなでSV 600で大きめの写真集をスキャンしてみたのですが、プリントの色にこだわらなければ、写真集でも十分資料として保存することが可能です。
ちなみになのですが
サイズ的に34cm 25cmのかなり大きめの雑誌80Pを一番画質の良いモードでスキャンすると600MBぐらいの容量のpdfになります。
imacのcore i7でも何とか動くぐらい。
これぐらいが限界で、大きめにスキャンしておいて資料用として軽めのjpgで一気に書き出ししておくと、
画像データとして検索しやすくなります。
是非ご購入の参考にしていた開ければ幸いです!
次回は普通に雑誌を取り込んでみようと思います。
写真集などを読み込む場合のソフトウェア設定について
少しマニュアル的な内容なので買ってから見て頂いても大丈夫です。
● SCAN SNAPマネージャー
読み込んだものを補正し、管理できるソフトウェア
● SCAN SNAPオーガナイザー
jpgやpdfを閲覧するソフトウェアです。
まず大切なのは設定
Scan Snap マネージャーをインストール
起動します。左上のアップルマークのすぐとなり
scan snap managerから → 設定を選びます。
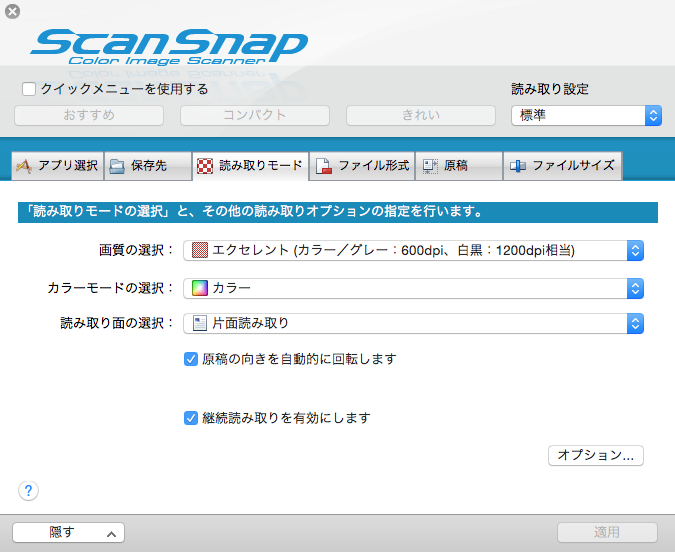
まずは読み取りモードの設定
写真集なので MAX画質エクセレントを選択
カラーモードは自動ではなく カラーを選択。 これで白黒で取り込まれるエラーが無くなります。
後は片面読み取りにしてください。
原稿の向きを自動的に回転をチェックしておくと、テキスト等が在るとそれを参考に読めるように向きを変えてくれます。
断続読み取りにチェックを入れておくと、10ページスキャンしたらそれがひとつのPDFファイルになります。
後重要なのがここ
本をスキャンするのなら読み取る原稿を
原稿 → 平らな原稿
※見開き原稿は一見使いやすそうですが、写真が歪みます。
なので指で抑えながらでもいいので、平らな原稿を選んでおくほうがいいと思います。
見開きA3以内に収まる原稿は
見開き原稿でかなりいい補正してくれます。是非実験してみてください。
写真集のスキャンの場合はできるだけ紙を平にして 平らな原稿として認識させることがキーとなります。
そうすることで原稿サイズを選べるようになるので、
サイズ自動検出を選んでください。
サイズが決まっている場合はそのサイズをセレクトすると後のトリミングが楽になります。
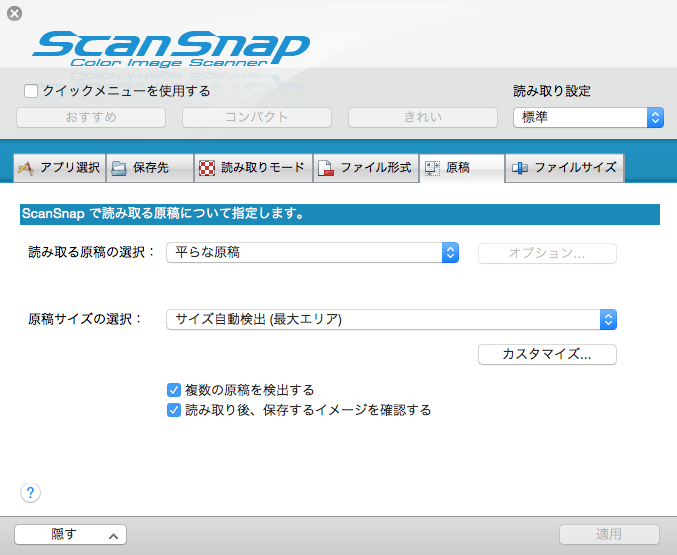
最後に圧縮サイズを決める部分なのですが、
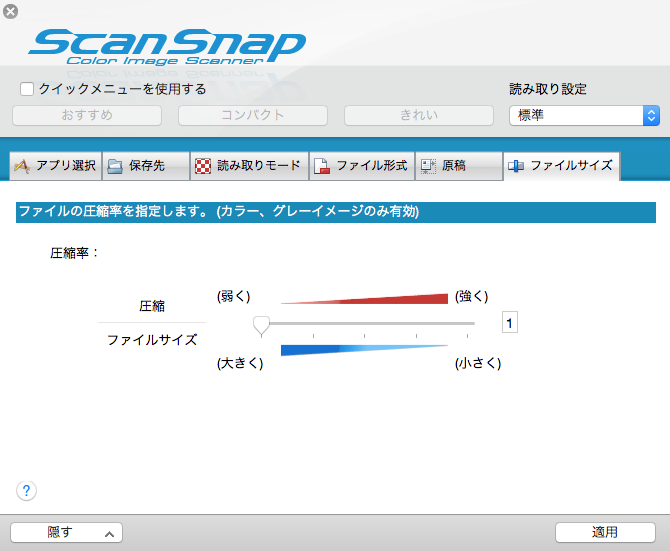
高画質を求める方は左に
データの軽さを求める方は右に
すると圧縮率を変えることができます。
これで設定はOK
ここまでが読み取り設定です。
読み取りカラーの変更
最初に実験したように、現状SV600にはノーマルで読み取るモードが
色を濃く読み取るモードの2種類しかありません。
その設定方法です。
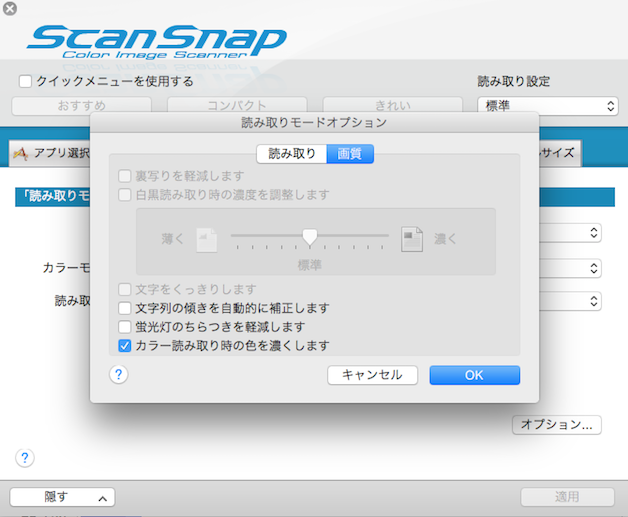
SV600にはもっとカラーの読み取り方を調整できればなのですが、現在は残念ながらノーマルと濃く読み込むの2種類しかありません。
モードに切り替えは
ScanSnap Manager
↓
設定
↓
読み取りモード
↓
オプション
↓
画質
↓
カラー読み取り時の色を濃くする(チェックボックスにチェック)
是非ご参考ください。
こちらの記事も是非 雑誌をスキャンしてみました。